Ad Manager
Turn every out going invoice, payment reminder and confirmation email into a promotional opportunity. With the ReliaBills Ad Manager, you can include an image or promotional message into all of your outgoing emails. This a GREAT opportunity to:
- Publish holiday or special hours
- Announce special promotions or offers
- Encourage referrals
- or more !
If you’ve not yet created an ad, your page will look like the page below.
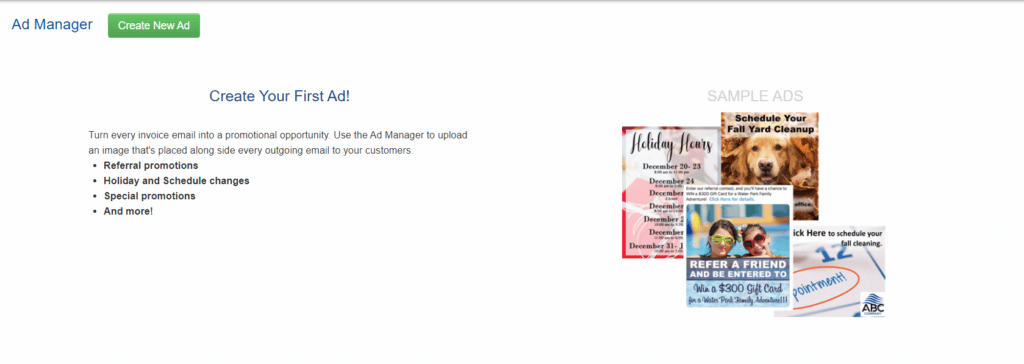
Create your first ad
Get Started by clicking the green Create New Ad Button.
Step 1, give your ad a unique name. For example, “July 10% Discount”. Or “Free Month For Referrals”.
Step 2, pick a start date. This will be the first date that your ad will automatically begins appearing in your outgoing emails.
Step 3, pick an end date. This is the date that your ads will stop appearing in your outgoing emails.
Step 4, select an image. this can be a GIF, PNG, JPG, JPEG. The max size allowed is 4MB. For best fit, we recommend 300 X 500 px. But feel free to simply upload am image and then see for your self.
Step 5 is the only optional step. If you want to place a link behind the image, enter the URL here. In this way, customers will be taken to the URL when the image is clicked.
You are done. Just click Save and then preview.
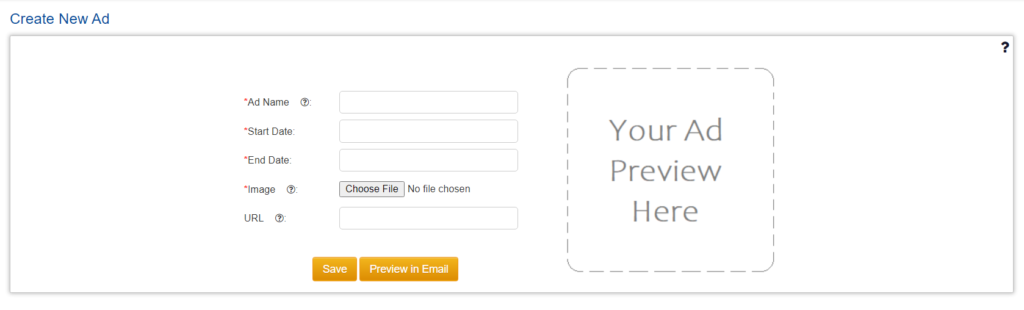
Creating Multiple Ads
The great thing about the ReliaBills Ad Manager, is that you can schedule multiple ads. They system will prevent you from running simultaneous ads. But ads can run one right after the other.
Ads can be edited at any time.
How Ads Appear In Emails
Once you’ve finished creating your ad, the Preview In Email button will give you a very good idea of how your ad will look in your emails. We’d aleo suggest sending yourself and invoice so thst you can see for yourself.
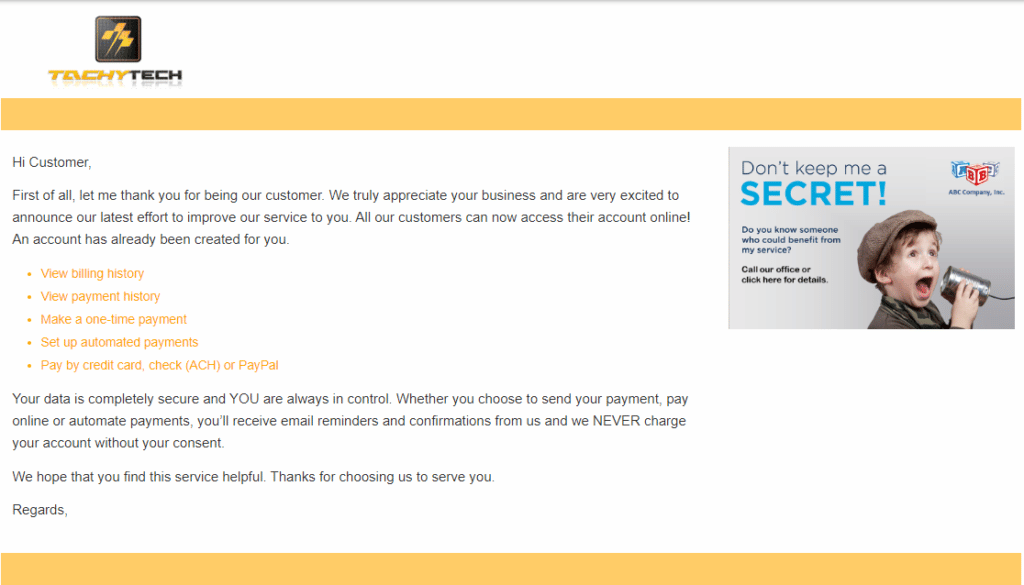
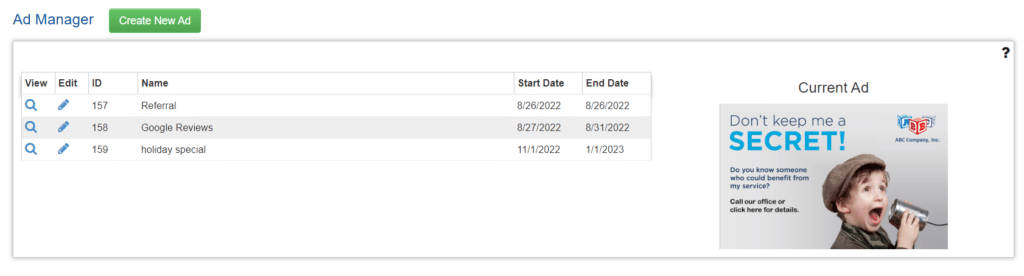
Stopping an Ad
To stop an active ad, simple change the end date to yesterday or any day in the past.

