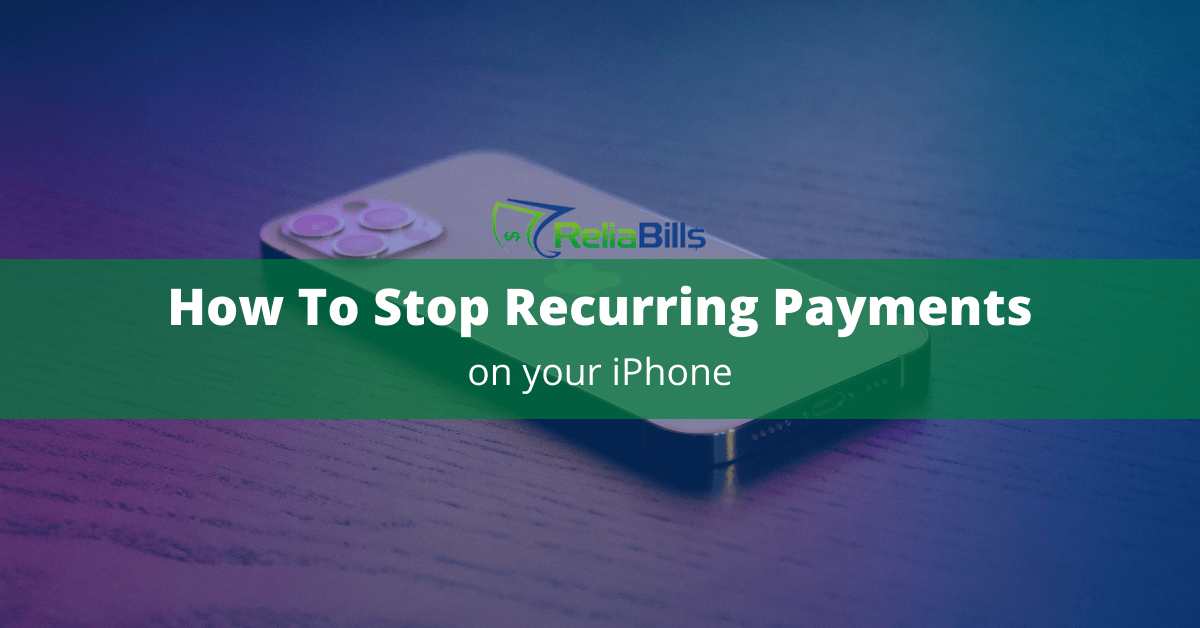We usually associate convenience with online services such as one-top shopping. People want to buy all their groceries in the same store, watch movies or TV shows on a single streaming platform, and pay bills using one banking service. This consumer mindset is why Apple introduced the Apple ID subscription manager. With this feature, the tech giant can centralize all of its customers’ recurring payments for in-app purchases, music, and other similar subscriptions in one place on their iPhones. And knowing how to stop recurring payments on an iPhone is a piece of important knowledge.
However, this feature has some caveats. One downside is that the Apple ID subscription manager can be difficult to use. Another is that it can be easy to lose track of all of your subscriptions if you don’t use the feature regularly. Some users have also complained about how the subscription manager takes up many screen real estate on their iPhones.
All of these issues are why we created this step-by-step guide on how to cancel recurring payments on your iPhone. Following these steps will not only help you cancel any unwanted subscriptions but also remind yourself what subscriptions you’re paying for every month. It might surprise you to find that you’re being billed for some unwanted or long-forgotten subscriptions without you realizing it. However, once you’re familiar with the steps, you can eliminate the useless subscriptions while retaining the ones that you need.
Keep in mind that this process only applies to subscriptions that you signed up for using your Apple ID account. Following these steps and not finding the service you’re looking for means you didn’t use your Apple ID to sign up for the subscription.
How to Stop Recurring Payments on Your iPhone
Canceling recurring payments on your iPhone is quite simple if you follow the instructions below.
- Open ‘Settings‘ on your iPhone and tap your name and Apple ID located at the very top of the menu.
- On the Apple ID page, select ‘Subscriptions‘ from the options that appear. You may need to use Touch or Face ID or enter your password to log into your Apple account.
- You should now see a list of all the subscriptions you’re currently paying for using your Apple ID account. Review the list of active subscriptions and select the one you want to cancel.
- On the subscription page, review the details on each of your subscriptions. To cancel this subscription. Tap ‘Cancel Subscription.’ A pop-up will appear asking you to confirm your decision. Tap ‘Confirm‘ to finalize the cancellation process.
- If the subscription you’re trying to cancel is a ‘Free Trial,’ you might see a message that says ‘Cancel Free Trial‘ instead. Keep in mind that you won’t be able to cancel your subscription in some applications until the trial has ended. In this case, you’ll need to wait until the trial expires and then follow these instructions to cancel the subscription. Keep in mind that when you cancel a subscription mid-cycle, you will still have access to that service through the end of the current billing period.
You’ve now successfully canceled a recurring payment on your iPhone. Remember that this only applies to subscriptions that were signed up using your Apple ID account. Again, if you’re still being billed for a service that you no longer want, it’s possible that you didn’t sign up for the subscription using your Apple ID. In this case, you’ll need to cancel the subscription directly with the company providing the service.
How to Restart a Canceled Subscription on Your iPhone
Let’s say you canceled service and realized that you need it. What do you do now? Not a problem! By returning to the same page in your iPhone’s Settings menu, you can easily do that. Once you’re there, follow the steps outlined below:
- Tap your name and Apple ID at the top of the screen.
- Tap ‘Subscriptions.’ Just like canceling a subscription, you might need to use Touch or Face ID or enter your password to log into your Apple account.
- Locate the list of expired or canceled subscriptions at the bottom of the screen.
- Find the one you want to reactivate. Confirm your choice to resubscribe to that application.
That’s it! You’ve now restarted a canceled subscription on your iPhone. Remember that this process only works for subscriptions that use your Apple ID account. Next time you intend to resubscribe to the service, consider following these steps to avoid future confusion.
ReliaBills is Accessible on Mobile for Recurring Payments
Did you know that ReliaBills is also accessible on mobile for recurring payments including iPhones? If you’re a business owner and you find it difficult to invoice and process payments for your customers then you need our recurring billing software! ReliaBills is can be accessed between desktop and mobile devices that help business owners manage their payments and subscriptions with ease.
Since ReliaBills is accessible from your phone, you can easily process payments while on the go. In addition to this, ReliaBills also offers recurring payment options for businesses. This means that you can automate your billing cycles and save time and money in the process!
Wrapping Up
Subscription-based billing is great, but it does have its flaws. Make sure you’re fully aware of these before signing up for anything. We hope you found this post helpful in showing you how you can cancel and reactivate your iPhone subscriptions. For more interesting invoicing and payment processing topics, check out the official ReliaBills blog page.