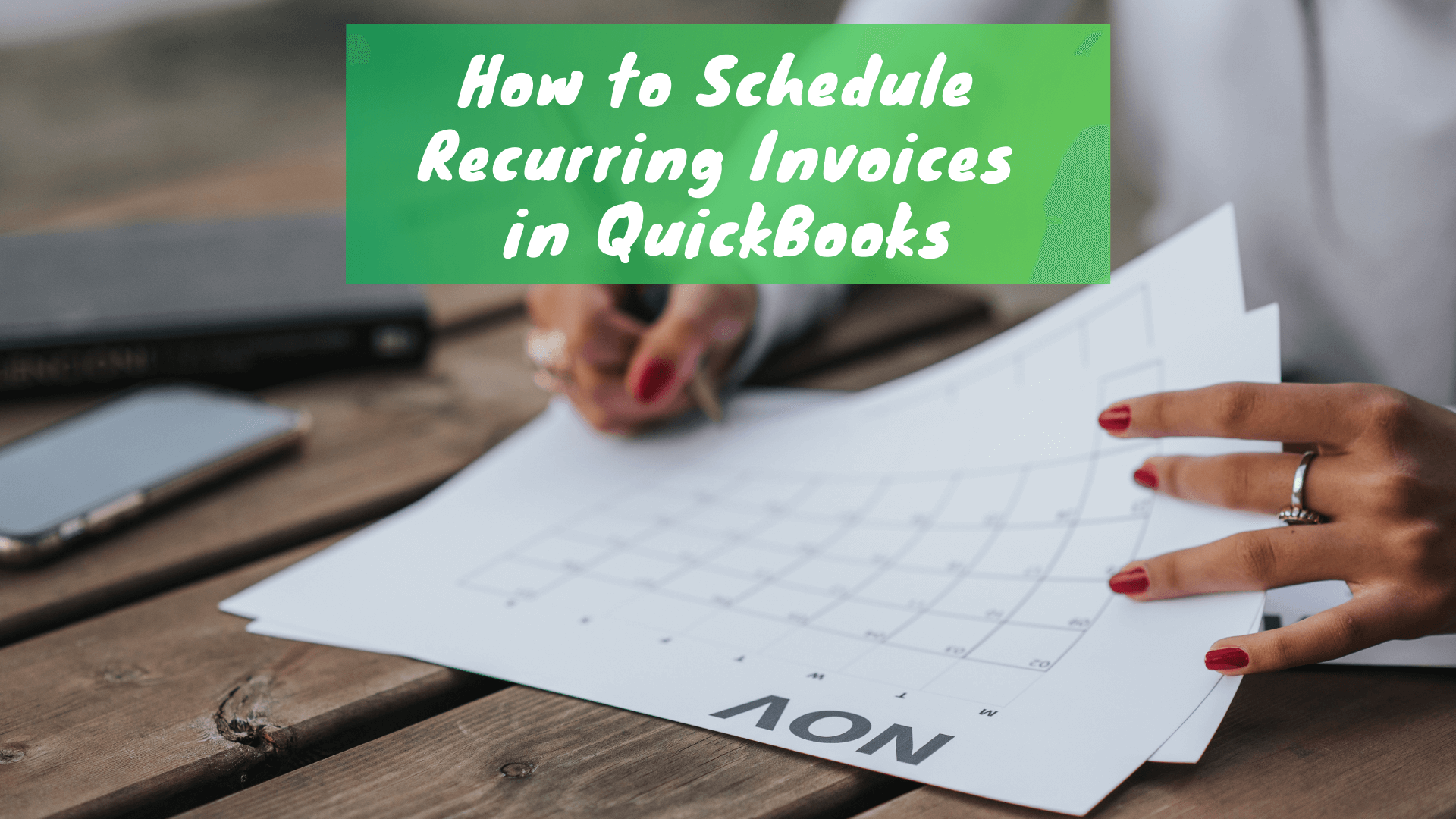QuickBooks is one of the leading accounting software available in the market right now. It’s an amazing tool that can help businesses streamline their accounting and invoicing process. Here’s the ultimate guide on how to schedule recurring invoices in QuickBooks.
One of the features that QuickBooks offers is recurring invoicing. If you’re trying this feature – or trying QuickBooks – for the first time, it might seem confusing. So, if you’re looking for a guide on how to schedule recurring invoices in QuickBooks, you’ve come to the right place.
This article will show you how to do just that – using both the QuickBooks Online interface and the desktop version of QuickBooks. You’ll also learn how to create recurring invoice templates so that your invoicing process is streamlined and efficient.
Leveraging recurring invoices is a powerful way to improve your business efficiency – so read on and learn all about it!
Converting an Existing Invoice into a Recurring One
If you’ve already created an invoice in QuickBooks for your customer, you can convert that invoice into a recurring transaction. Here’s how to schedule recurring invoices in QuickBooks:
1. From the QuickBooks Online/Desktop dashboard, position your mouse to ‘Sales’ on the left-hand side. Click ‘Invoices.’
2. Find the existing invoice you want to convert into a recurring transaction. Click the down arrow next to your chosen invoice in the ‘Actions’ column. Click ‘View/Edit.’
3. The selected invoice will then open. Select the option ‘Make Recurring’ at the bottom portion of the screen.
4. Once selected, the QuickBooks Recurring Invoice template will open. The chosen invoice should now be copied onto this screen. You will also notice some additional fields that require updating to finalize and create the template. These fields include the following:
a. Template Name: Every recurring invoice needs to have a unique name. Note that you can name your recurring invoice anything you like.
b. Type: The ‘Type’ will feature a drop-down menu with the following options:
i. “Reminder” – creates a reminder, which will appear on your dashboard.
ii. “Scheduled” – creates the invoice at a specified interval.
iii. “Unscheduled” – saves the recurring invoice as a template; however, it doesn’t schedule the invoice creation.
c. Create __ Days in Advance: Do you want QuickBooks to generate the recurring invoice before you need to use or send it to a client? If so, you can enter the number of days in advance wherein you’d like for the invoice to be created.
d. Customer: You can use an invoice for one of your customers to create a recurring invoice for another by choosing a different name from the drop-down option. The billing information will change, but all other information on the invoice will remain the same.
e. Email: You can either change, update, or add email addresses for the recurring invoice in this field. Note that you can add multiple email addresses simultaneously by adding a comma between them. If you want to add a CC or BCC to your invoice, you can click the link below the ‘Email’ to open the field where you can add those email addresses.
f. Options: This field provides three available options for you:
i. “Send Emails Automatically” – Select this option if you want QuickBooks to email the invoice automatically on the date specified (you can set the date in the ‘Interval’ section). If you need to update the invoice before setting it, leave this option unchecked.
ii. “Include Unbilled Charges” – This option will pull any unbilled charges automatically every time you create the recurring invoice. It’s a useful feature that lets you capture and bill all billable expenses for your customer. If you choose to use it, uncheck “Send Emails Automatically.” This option will enable you to review the invoice before sending it for accuracy.
iii. “Print Later” – This option will let you batch print all of your invoices at a later time.
g. Interval: This field is where you will set up the frequency of recurring invoice creation. In the ‘Interval,’ you can create your invoice daily, weekly, monthly, quarterly, or even annually.
i. If you select the “daily” option, you can choose the frequency of how you want the invoice to be created (e.g., every other day, every two days, every three days, etc.)
ii. If you select the “weekly” option, you can choose the frequency of how you want the invoice to be created (e.g., every other week, every two weeks, every three weeks, etc.) You also get to choose the day within the week when you want the invoice to be generated.
iii. “Yearly” is the simplest and most straightforward option. You’ll only need to choose the month, and the days you want the invoice to be generated.
iv. “Monthly” is the most commonly used interval among available options. It’s also the most complicated one to set up. When choosing monthly, you have multiple options available:
1. Create the invoice on a certain date (1st, 15th, etc.) by choosing “day” from the drop-down menu.
2. Create the invoice on a certain day (e.g., the 3rd Monday of the month) by choosing “first,” “second,” “third,” or “fourth” from the drop-down menu. The next field will then let you choose the day of the week.
3. If you want the invoice created every two months, a quarter of the year, or every six months, you’ll need to enter a number in the list box.
h. Start Date: This field will let you enter the date when you want the recurring invoice sequence to begin. If you want to start right away, you can enter the current date or set a date in the future. We would suggest setting the start date a few days before you want the recurring invoice to generate for the first time.
i. End: The last field will determine the length of the recurring sequence.
i. Select “None” if you want the invoice to be created automatically without a maturity date. The recurring invoice will then be generated on the specified schedule until you change the template.
ii. If you want to set an end date for the recurring invoice sequence, select “By” and enter your desired date. This option will be relevant for limited engagements or contract projects.
iii. If you want to create the recurring invoice a certain number of times, choose the “After” option and enter a number to represent the occurrences.
5. Before clicking “Save Template,” make sure you review the entire set-up for accuracy. Once everything is set, click the save template button located at the bottom-right corner of the screen to save your recurring invoice template.
Creating a Recurring Invoice from Scratch
If you’ve yet to create an invoice in QuickBooks, you can create one from scratch. Follow the steps outlined below:
1. Click the Gear icon on the top-right-hand corner of the QuickBooks dashboard. Click “Recurring Transactions” in the drop-down menu under the “Lists” category.
2. The screen will now display a list of all your recurring transactions on QuickBooks. There are different recurring transactions: invoices, bills, journal entries, etc.
3. To show certain types of transactions exclusively, click the ‘Filter’ button.
4. To create a new recurring invoice transaction, click ‘New’ at the top-right corner of the screen.
5. From the drop-down menu, select ‘Invoice’ in the ‘Transaction Type’ category. Click ‘OK.’
6. Follow step number 4 from ‘Converting an Existing Invoice Into a Recurring One.’ You’ll also need to complete the “invoice” part of the recurring invoice template. Enter the following details:
a. Terms
b. Product/service description
c. Quantity
d. Rate
e. Amount
f. Tax
7. Once you’re done, click “Save Template” in the bottom right corner of the screen.
Using QuickBooks Recurring Invoices
Now that your set up and know how to schedule recurring invoices in QuickBooks, it’s time to put them into action and reap the benefits. Using recurring invoices can save you time and energy on manual data entry.
But, more importantly, it can help you get paid on time and improve your overall cash flow. If you invoice customers on a regular basis, leveraging the recurring invoices feature in QuickBooks Online, and its Desktop version is a great choice.
Why Create QuickBooks Recurring Invoices
There are a ton of reasons why you should consider QuickBooks as a viable option for recurring billing:
- Invoice customers for the same purchase on a routine basis. Recurring invoices work great for customers who make regular purchases from you, such as monthly subscriptions or quarterly retainers.
- Get paid on time. Perhaps the most significant benefit of creating recurring invoices in QuickBooks is that it can help you get paid on time.
- By automating the billing process, you can ensure that your invoices are sent out on your specified schedule. This regularity can help improve your customer’s payment behavior and, as a result, your overall cash flow.
- Eliminate manual data entry. Creating recurring invoices in QuickBooks will eliminate the need for manual data entry. All of the information from the original invoice (e.g., customer info, product details, etc.) will be carried over to future invoices in the series.
As you can see, there are many reasons why you should use recurring invoices in QuickBooks. If you bill customers regularly, this feature can save you time and help improve your cash flow.
Why Choose ReliaBills
QuickBooks is a great option for recurring billing. But we would also want to make a case for our very own ReliaBills as a superb alternative option for invoicing and payment processing. In fact, we’d even go the distance by saying ReliaBills offers just the same (if not better) features as QuickBooks.
Features
Both ReliaBills and QuickBooks allow you to:
- Automate your billing process by creating recurring invoices
- Get paid on time with automatic payments
- Eliminate manual data entry with templates
- Create a recurring billing system that lets you get paid automatically
Pricing
ReliaBills gives two options:
- A free plan that gives you access to all the basic invoicing and payment processing features.
- A premium version (ReliaBills PLUS) is available for $24.954 per month. Subscribing to ReliaBills PLUS will give you access to all the features that ReliaBills brings to the table, letting you create the ultimate invoicing and payment processing system for your business.
- You can cancel your subscription any time you want for zero commitment and hassle on your end.
QuickBooks offers the following plan:
- A free trial so that you can test out their features and decide which plan is best for you
- Three options: Simple Start ($25/month), Essentials ($40/month), and Plus ($70/month). All plans come with a 30-day money-back satisfaction guarantee.
What separates ReliaBills from QuickBooks?
Essentially, ReliaBills and QuickBooks offer the same features. But what separates them is their price points. ReliaBills offers a cheaper and friendlier option to save on costs.
It’s More Affordable.
ReliaBills is also a great tool for small businesses and startups as it has a simple and easy-to-understand dashboard and active customer service that will guide you every step of the way.
It Can Sync with QuickBooks
It also has a 2-way sync with QuickBooks, enabling you to sync and use all the invoicing templates you created on QuickBooks and access them on ReliaBills. On the other hand, QuickBooks doesn’t have this feature, which limits it as an invoicing tool.
All in all, ReliaBills is a great option for those who are looking for an affordable and comprehensive invoicing and payment processing solution. It offers the same features as QuickBooks but at a fraction of the price. Try it out now and see for yourself!
Wrapping Up
Creating invoices on QuickBooks isn’t easy. But with this guide, you’ll be able to know how to schedule recurring invoices in QuickBooks and execute this task without much headache. Of course, you can always use ReliaBills if you want a simpler yet effective way to create invoices or an entire billing system.